Download Windows 10 Disc Image (ISO File). USB or external drive for the download. A blank USB flash drive with at least 5 GB of space or blank DVD (and DVD burner. You need to create USB installation media from bootable ISOs (Windows, Linux, UEFI, etc.). 7 USB download tool, on the creation of a Windows 7 USB installation drive from an ISO. Creating an ISO image from a physical disc or from a set of files is very easy to do. Windows 7 USB/DVD Download Tool v1.0.30, 00:08:10.
In previous two videos, I thought you How to download Windows 7 and Windows 10 ISO image files. Today I will be covering How can you make a bootable USB using a Windows ISO image file? Any Windows edition you want.
USB flash drive is indeed a very useful invention. It saves you money, time and makes things easier for all of us. Living example is CD / DVDs. It would not be wrong to say this medium of data storage is costly. You have to spend some bucks to buy a CD or DVD disk and It will be of no use If any thing goes wrong while burning. As well as We can not call it a safe and reliable medium of data storage. A DVD disk is of no use once It gets scratched.
We often realize it when We need to clean install Windows and this is where your USB pen drive comes to rescue. You can use a USB flash drive as Windows installation DVD. This is a perfect workaround for a PC with no DVD ROM.
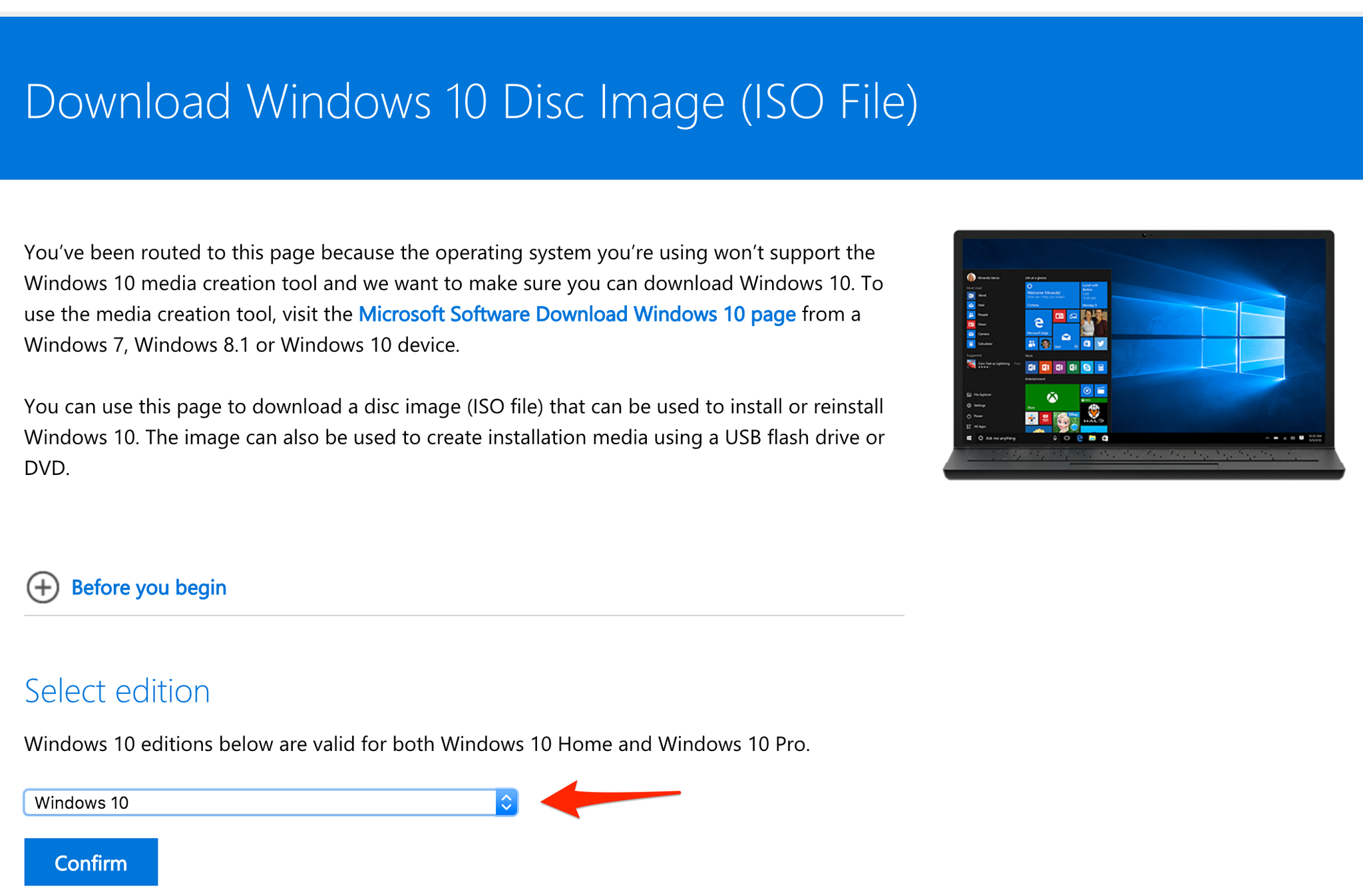
You don’t need to be an expert to do so. Making bootable USB is a quite easy job. Today’s video is about How to make a bootable USB using a Windows ISO image file?
Video Tutorials
A Few Important Things
Take a few important things into consideration before you get started.
Don’t waste your time If you want to use it for an older PC. USB flash drive will not boot If PC’s bios does not support.
You need a USB flash with 8GB of storage capacity. Make sure USB is in good and working condition otherwise It may take too long. Hard disk and USB data transfer speed matter a lot.
Please move your data from USB pen drive to another place. The bootable USB maker will format and wipe out all data. The procedure takes 20 to 40 minutes.
You need to have a Windows ISO image file and the bootable USB maker. You may watch my videos on downloading Windows 10 and Windows 7 ISO image files. The ISO file must be according to your system type, For an example, If you have a 32 bit PC then 32 bit ISO will work for you. As well as Your PC will not work properly after installation If you managed to install 32 bit version on a 64 Bit PC.
The most important thing is Make sure the ISO image file is not corrupted or damaged by antivirus or due to any other reason. Otherwise, your time and efforts will go in vain.
Most of antivirus programs mark autorun file as virus and remove or block it. Your PC will not boot USB If there is no Autorun file. Your time and efforts could go in vain. Disable antivirus for a while to avoid any inconvenience.
During all the procedure, Make sure USB does not get disconnected due to any reasons. You will have to start back from zero.
I hope everything is now crystal clear to you and You are ready to go.
Download Windows USB/DVD Download Tool
I will use Windows USB/DVD Download Tool a free to use and tiny bootable USB maker and owned by Microsoft. It can be used to create installation USB for any Windows edition XP, 7, 8 Windows 10. It can also be used to burn ISO image files to DVD. Click here to download it.
Start Making Bootable USB
Insert the flash drive into a USB port on your computer.
I have already installed it. Double click to launch it.
Click Browse button to locate and select the ISO image file.
Click Next.
You will find two options USB device and DVD. Since We are making a bootable USB So click USB device. But before you click USB device, Please make sure your antivirus is disabled.
Select your desired USB from drop down menu If you have more than one USB pen drives.
After selecting USB, Click begin copying.
A pop up box will appear asking to erase data or not. I assume you have backed up your data, Click Erase USB Device.
Click YES.
It has begun making bootable USB. It may take 20 to 40 minutes.
Bonus Tips
USB is now bootable and ready to clean install Windows. I would like to suggest you. Before clean install, Move important data from drive C to another partition. Download drivers and save on safe place for later use especially VGA, sound, ethernet and WiFi drivers to avoid any inconvenience after clean install.
You may ask for help using the comment section below If you run into any problem. I will try to solve your problems.
The Microsoft Techbench website is an alternative available for downloading Windows 10 ISO files and creating bootable copies.
Go to: https://www.microsoft.com/en-us/software-download/techbench
Before you begin
Make sure you have:
- An internet connection (internet service provider fees may apply).
- Sufficient data storage available on a computer, USB or external drive for the ISO downloads and scripts.
- 16GB or Greater USB Flash Drive for use on low disk space systems.
- Micro-USB Adapter for using media on Tablets.
Click in the Select edition list box and choose your edition, Windows 10 contains both installation files for Home and Professional allowing you to select either edition during setup. Choose that, click confirm and wait while the option is validated. Do not refresh the page. If you are running Windows 8.1 with Bing edition, please make sure you select Windows 10 SL.
Only select Windows 10 N if you live in Europe, please note it does not contain Windows Media Player.
Click in the list box then select your language then click confirm and wait while the option is validated. Do not refresh the page.
Click your desired architecture then click save.
Follow the instructions to use either the Microsoft .iso to USB/DVD tool , Rufus or the Disc Image burning utility in Windows 7 or later to prepare the .ISO file. You can also mount the .ISO file in Windows 8 or later then perform an upgrade.
Prepare Windows 10 ISO file
After you have downloaded the Windows 10 ISO, you need prepare it, this is especially important for Windows 7 users..
After obtaining the .iso file you can use the built in Disc Image burning tool or Microsoft .iso to USB/DVD tool to create a bootable DVD or USB (requires a blank DVD or USB flash stick of at least 4 GB).
After downloading the .ISO file, right click it and click Burn disc image
Insert a blank DVD
Click Burn
Windows 8/8.1 users can mount the .ISO file and start the upgrade automatically. Learn more here
Important:
If you are creating a bootable USB thumb drive, make sure the thumb drive is first formatted as FAT32.
Connect the thumb drive
Open Computer
Right click thumbdrive
Click Format
Make sure FAT32 is selected as the file system.
For UEFI based systems
If your computer is UEFI based, these are normally systems that come pre-loaded with Windows 8 or later, you will need to prepare the ISO file for such a configuration or you will receive an error message during setup. The thumbdrive needs to be formatted as FAT32 and use the GPT partitioning scheme. To do this, you need to use Rufus, a small tool you can download for free.
Download Iso For Windows 10 Usb Boot
Rufus - credit: Pete Batard/Akeo
Windows 10 Iso Download For Usb Mac
After you have installed Rufus:
Windows 10 Iso Download For Usb
- Launch it
- Select ISO Image
- Point to the Windows 10 ISO file
- Check off Create a bootable disk using
- Select GPT partitioning for EUFI firmware as the Partition scheme
- Choose FAT32 NOT NTFS as the File system
- Make sure your USB thumbdrive in the Device list box
- Click Start
- Close when complete