Three ways to recover the PC to the original operating condition
The complete recovery process can take 4 to 6 hours or more to complete. For best results, the computer should be connected to the internet, and it will restart several times during the process. Do not turn off the power or interrupt the recovery process until the prompt to log in to Windows displays.
HP Connection Manager is licensed as freeware for PC or laptop with Windows 32 bit and 64 bit operating system without restrictions. It is in other networking tools category and is available to all software users as a free download. HP Recovery Manager is licensed as freeware for the Windows (32-bit and 64-bit) operating system / platform from backup software without restrictions. HP Recovery Manager 5.5.2202 Rev. A is available to all software users as a free download (Freeware).
1. If computer can boot to the Windows desktop, launch the Recovery Manager .
2. If computer cannot boot to the Windows desktop, press f11 to launch Recovery Manager
3. Insert your personalized recovery disc or replacement recovery disc in the optical drive and start the computer .
When the recovery is complete, be sure to run the Microsoft Windows Update and the HP Advisor or HP Support Assistant to install all updated drivers and software.
1. Restore the PC to its original condition with the HP Recovery Manager from within Windows 7 If the PC can be started and opens to the Windows desktop, you can use the HP Recovery Manager on the hard drive to restore the PC to the original factory condition by following the steps below.
- Click Start and enter Recovery in the search field. Select Recovery Manager from the list when it becomes available. Allow the action to continue, if prompted. The HP Recovery Manager opens.
Alternately, click Start , All Programs , Recovery Manager , and then Recovery Manager . Allow the action to continue, if prompted. The HP Recovery Manager opens.
Click System recovery . The PC will restart and reopen the Recovery Manager.
When the PC restarts, select the System recovery option and click Next .
If prompted to use the Microsoft System Restore program, click No , and then click Next .
When prompted, if you want to backup your personal files and settings, select the Back up your files first (recommended) option, and then click Next . Follow the on-screen instructions.
When prompted to Recover without backing up your files , please STOP before clicking Next .
WARNING:This is the final opportunity to change your mind about recovering the PC and deleting all the files and programs. Once you click Next , the restore process cannot be stopped. - If you are satisfied that you want to begin the recover process, click Next . The PC immediately begins formatting the hard drive and destroying all data.
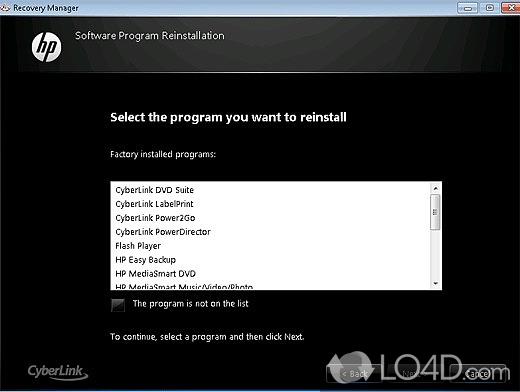 2. Restore the PC to its original condition using the f11 key if Windows 7 is not accessible
2. Restore the PC to its original condition using the f11 key if Windows 7 is not accessibleIf the PC cannot launch into Windows, it may still be possible to use the HP Recovery Manager on the hard drive to restore the computer to its original operating condition. The Recovery Manager can be launched during the startup process by following the steps below.
- Press the Power button to start the PC, and then press the f11 key when the standard BIOS prompts are displayed on the black screen.
NOTE:Pressing the f11 key during startup on a computer with an HP factory image will start the system recovery process even if the prompt is not displayed.- If the HP Recovery Manager can access the recovery partition on the hard drive, a prompt to backup the user files before beginning the recovery is displayed. Follow any on-screen instructions.
- If the HP Recovery Manager cannot access the hard drive to fix any system errors, you will need to use the personalized recovery disc that you created to recover the hard drive to its original condition.
- If you have not created the personalized recovery disc, or the discs are corrupted, you can order a replacement recovery disc from HP.
- When the Recovery Manager starts, follow the step-by-step system recovery instructions shown above.
If the Recovery Manager cannot be launched from either the desktop, or by pressing the f11 key on startup, you can use the recovery disc to restore the computer to the original operating condition in Windows 7.
3. Restore the PC to its original condition with the recovery discs
If the original operating system is changed to a non-Windows 7 OS, or if the PC cannot access the Windows desktop, or the Recovery Manager cannot be started by selecting the f11
Hp Recovery Manager Windows 10 Install
key on startup, you can use either the personalized recovery disc that you created, or you can order a replacement recovery disc from HP to start the PC and restore the hard drive to its original operating condition.NOTE:Performing the recovery process using the personalized recovery disc that you created may take less than an hour. Using replacement discs ordered directly from HP may take four to six hours and includes several restarts.
If the HP Recovery Manager on the disc can access the hard drive, it will attempt to repair the recovery partition. If successful, a prompt is displayed to continue running the recovery using the Recovery Manager on the hard drive. If the program on the hard drive cannot be repaired, continue using the recovery disc in the optical disc drive.
Use the recovery disc to restore the PC by following the steps below.
- Insert the recovery disc in the optical disc drive and start the computer.
If the computer is running, insert the recovery disc and immediately click Start and select Restart to force the computer to start from the recovery disc.
When prompted, Press any key to boot from CD or DVD, press any key on the keyboard.
Allow the recovery disc to start and load the required files while the Microsoft loading screen is displayed. It may take several minutes to load the required files.
When the HP Recovery Manager window displays, click System recovery .
Follow the on-screen instructions and perform the required actions.
NOTE:Do not interrupt the recovery process even though the computer may restart, or the Windows desktop may display, or the process may appear to pause for several minutes at various times.- When prompted, follow the on-screen instructions to back up the user files.
- After performing the backup, when prompted, re-insert the recovery disc, and then click Next to continue the recovery process.
A status box is displayed to indicate the status of the recovery and the estimated time remaining. - If you used multiple discs when you created the personalized recovery discs, follow the prompts to remove the first disc and insert any requested discs.
- If you purchased a replacement recovery disc from HP, and it included a Supplemental driver disc, insert the disc and click OK or Next . The recovery program checks the supplemental disc and installs the specific needed files.
After the Supplemental files are installed, a prompt is displayed to remove the Supplemental disc and insert the original recovery disc. - If you purchased a replacement recovery disc from HP, and it did not include a Supplemental driver disc, click Skip or Cancel . The recovery program will ignore the request and install the next file on the recovery disc.
- If you created a personal recovery disc, press Next to continue.
- When prompted, follow the on-screen instructions to back up the user files.
- Continue following the on-screen instructions to complete the recovery process.